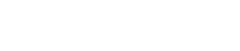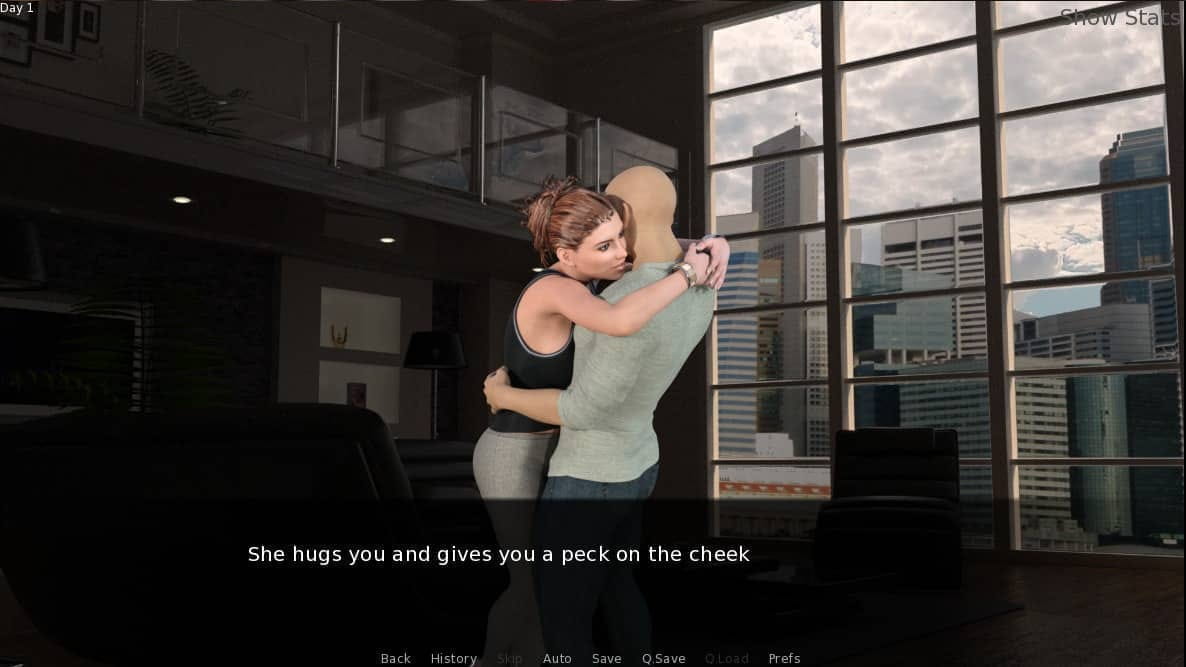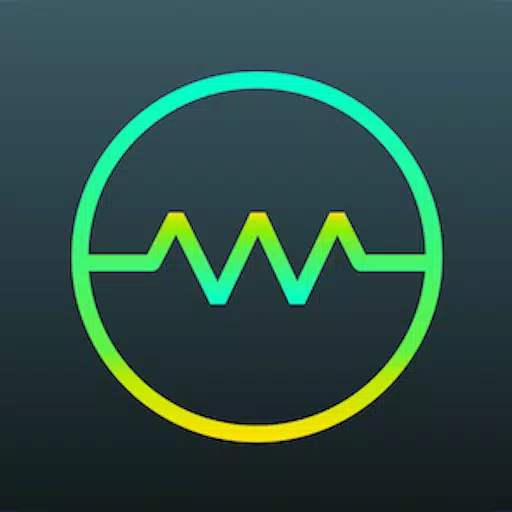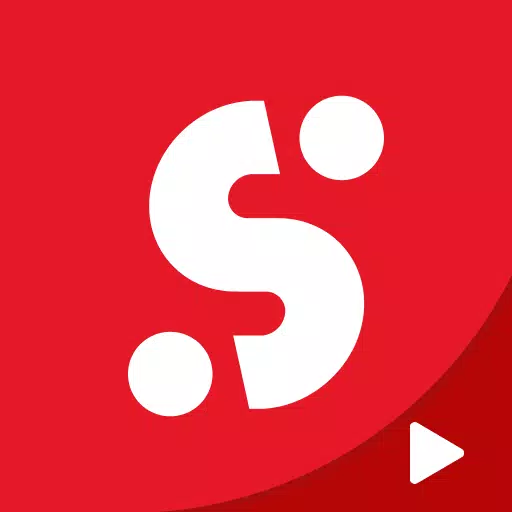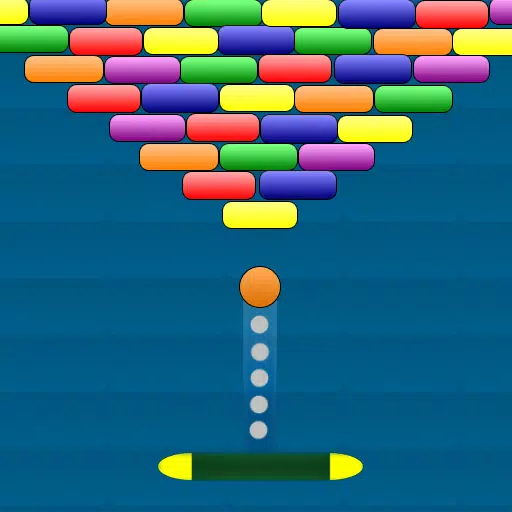Minecraft ဂဏန်းသင်္ချာဌာနခွဲ- မျက်နှာပြင် ပိုင်းခြားမှုကို ဖော်ထုတ်ထားသည်။
Minecraft ဖြင့် ဂန္တဝင် ဆိုဖာတွဲဖက် အတွေ့အကြုံကို ပြန်လည်ခံစားပါ။ ဟိုးအရင်တုန်းကတော့ နေရာအနှံ့ အသံချတ်မလုပ်ခင်၊ ဂိမ်းဆော့တာက ကွန်ဆိုးလ်တစ်ခုနဲ့ ဝိုင်းဖွဲ့တာကို ဆိုလိုတာပါ။ ဤလမ်းညွှန်ချက်သည် သင်၏ Xbox One သို့မဟုတ် အခြား console တွင် Minecraft splitscreen ဖြင့် ထိုမှော်ပညာကို မည်သို့ပြန်လည်ဖန်တီးရမည်ကို ပြသထားသည်။ သင့်သူငယ်ချင်းများ၊ အဆာပြေ နှင့် အချိုရည်များကို ယူလိုက်ပါ - စလိုက်ကြရအောင်။
အရေးကြီးသော ထည့်သွင်းစဉ်းစားချက်များ
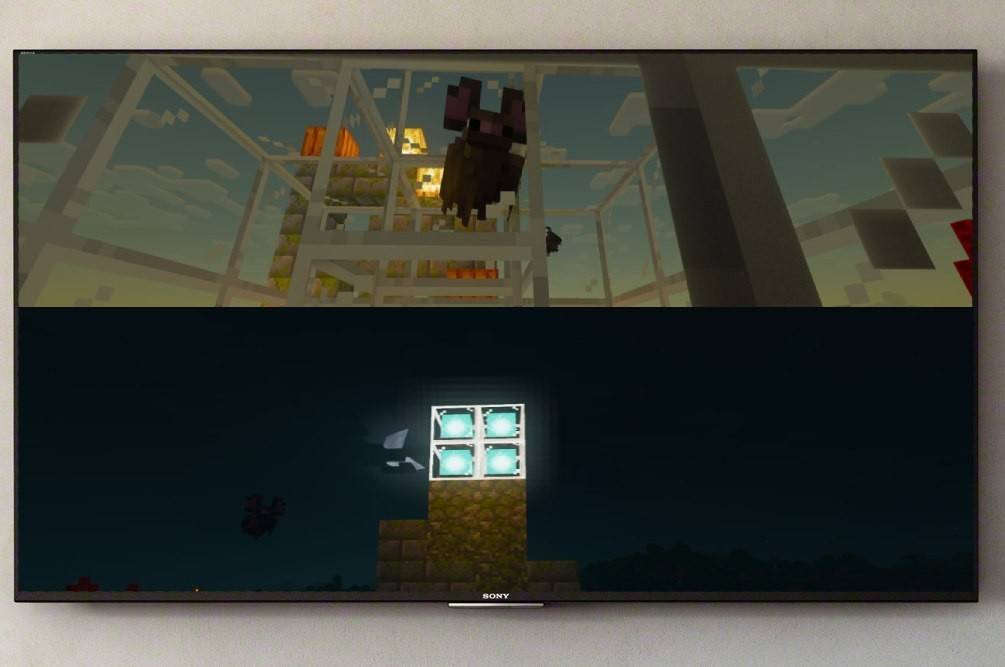 ပုံ- ensigame.com
ပုံ- ensigame.com
Minecraft splitscreen သည် console သီးသန့်အင်္ဂါရပ်ဖြစ်သည်။ PC ကစားသမားများသည် ကံမကောင်းအကြောင်းမလှစွာပင်။ သို့သော်၊ Xbox၊ PlayStation နှင့် Nintendo Switch ပိုင်ရှင်များသည် ဤဂန္တဝင်ကစားသမားအများအပြားမုဒ်ကို ခံစားနိုင်သည်။
သင်၏ စနစ်ထည့်သွင်းမှုသည် အနိမ့်ဆုံးလိုအပ်ချက်အချို့နှင့် ပြည့်မီရန် လိုအပ်သည်။ သင်သည် အနည်းဆုံး 720p HD ရုပ်ထွက်ကို ပံ့ပိုးပေးသည့် တီဗီ သို့မဟုတ် မော်နီတာ လိုအပ်မည်ဖြစ်ပြီး သင်၏ ကွန်ဆိုးလ်သည် ဤကြည်လင်ပြတ်သားမှုကိုလည်း ပံ့ပိုးပေးရမည်ဖြစ်သည်။ HDMI ချိတ်ဆက်မှုသည် ကြည်လင်ပြတ်သားမှုကို အလိုအလျောက် သတ်မှတ်ပေးသည်။ VGA အသုံးပြုသူများသည် ၎င်းတို့၏ ကွန်ဆိုးလ်ရှိ ဆက်တင်များကို ကိုယ်တိုင်ချိန်ညှိရန် လိုအပ်နိုင်သည်။
Local Splitscreen Gameplay
 ပုံ- ensigame.com
ပုံ- ensigame.com
Minecraft သည် ဒေသတွင်းနှင့် အွန်လိုင်းခွဲခြမ်းမျက်နှာပြင် ရွေးချယ်စရာများ နှစ်မျိုးလုံးကို ပေးဆောင်သည်။ Local splitscreen သည် ကစားသမားလေးဦးအထိ ကွန်ဆိုးလ်တစ်ခုအား မျှဝေနိုင်သည်- လူတိုင်းကို controller ဖြင့် မျှတသောအလှည့်သို့ရောက်ကြောင်း သေချာပါစေ။ တိကျသောအဆင့်များသည် သင့် console ပေါ်မူတည်၍ အနည်းငယ်ကွဲပြားသော်လည်း ယေဘုယျလုပ်ငန်းစဉ်သည် တသမတ်တည်းရှိနေပါသည်။
- သင့်ကွန်ဆိုးလ်ကို ချိတ်ဆက်ပါ- အကောင်းဆုံးရလဒ်များအတွက် HDMI ကြိုးကို အသုံးပြုပါ။
 ပုံ- ensigame.com
ပုံ- ensigame.com
- Minecraft ကိုဖွင့်ပါ- ဂိမ်းအသစ်တစ်ခု စတင်ပါ သို့မဟုတ် ရှိပြီးသား သိမ်းဆည်းမှုကို တင်ပါ။ အရေးကြီးသည်မှာ၊ ဂိမ်းဆက်တင်များရှိ အများအပြားကစားသူရွေးချယ်မှုကို ပိတ်ရန် ။
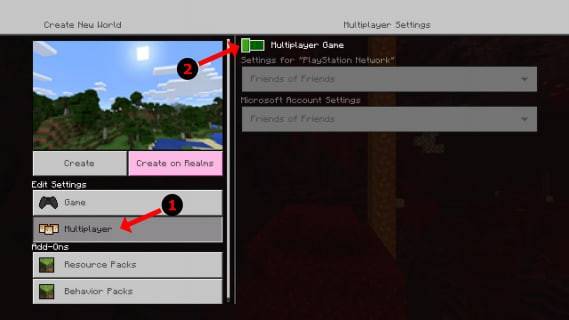
- သင့်ကမ္ဘာကို စီစဉ်သတ်မှတ်ပါ- အခက်အခဲ၊ ကမ္ဘာအမျိုးအစားနှင့် အခြားဆက်တင်များကို ရွေးချယ်ပါ။ နဂိုရှိပြီးသားကမ္ဘာကို ဖွင့်နေပါက ၎င်းကို ကျော်လိုက်ပါ။
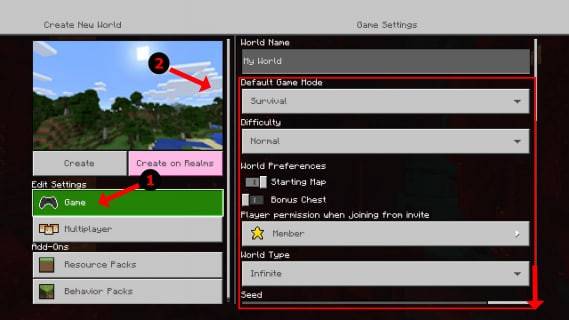
- ဂိမ်းကို စတင်ပါ- စတင်ခလုတ်ကို နှိပ်ပြီး ဂိမ်းစတင်ရန် စောင့်ပါ။
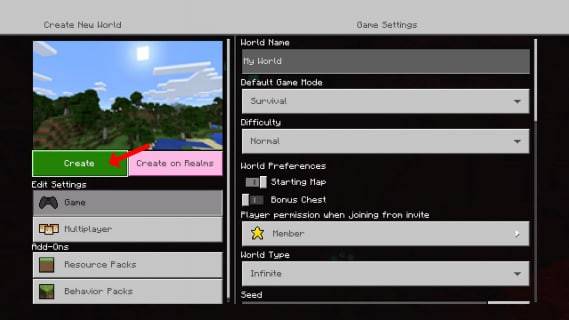
- ကစားသမားများထည့်ပါ- တင်ပြီးသည်နှင့် ကစားသမားများထည့်ရန် သင့်လျော်သောခလုတ်ကို နှိပ်ပါ (ဥပမာ PS တွင် "ရွေးချယ်စရာများ"၊ "Start" Xbox One)။ နှစ်ကြိမ်နှိပ်ရန် လိုအပ်နိုင်သည်။
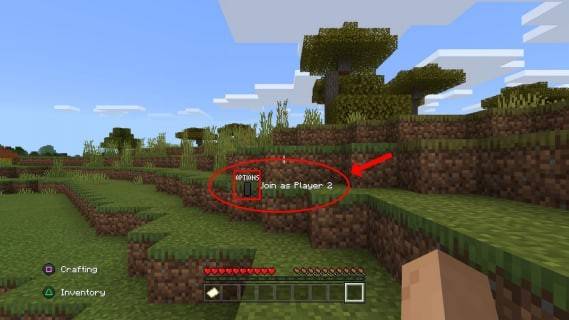
- အကောင့်ဝင်ပြီး ကစားပါ- ကစားသမားတစ်ဦးစီသည် ၎င်းတို့၏အကောင့်သို့ ဝင်ရောက်ပြီး မျက်နှာပြင်သည် အပိုင်းများ (ကစားသမား 2-4 ဦးအထိ) အလိုအလျောက် ကွဲသွားပါသည်။
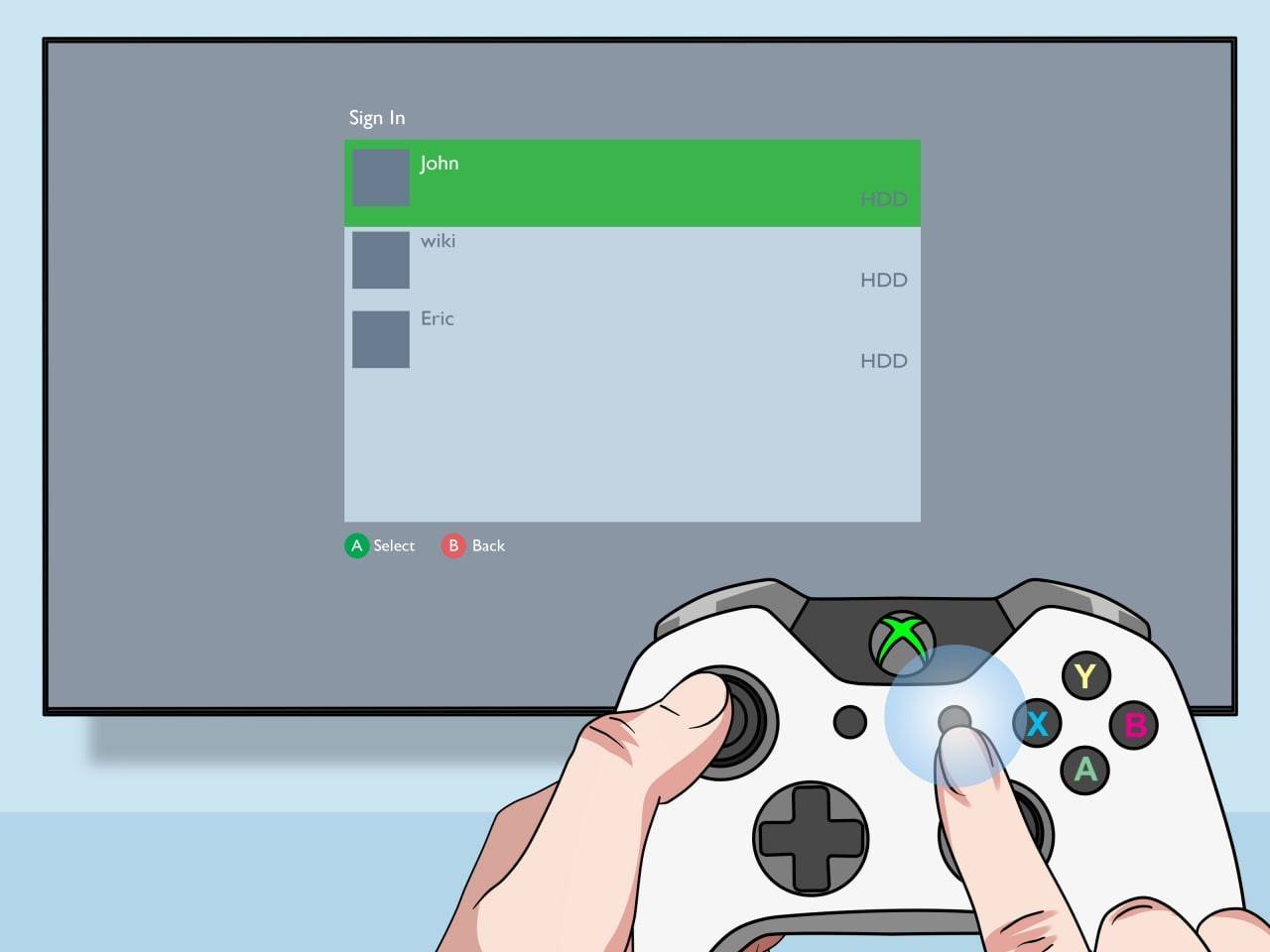 ပုံ- pt.wikihow.com
ပုံ- pt.wikihow.com
ဒါပဲ! သင်၏ဒေသခံအများအပြားကစားသူစက်ရှင်ကိုခံစားပါ။
Local Splitscreen ဖြင့် အွန်လိုင်း Multiplayer
အဝေးမှ ကစားသူများနှင့် တိုက်ရိုက်ခွဲစခရင် မရနိုင်သော်လည်း၊ သင်သည် စက်တွင်း splitscreen ကို အွန်လိုင်းမှ ကစားသူအများအပြားနှင့် ပေါင်းစပ်နိုင်သည်။
-
အထက်အဆင့် 1-4 ကို လိုက်နာပါ။ သို့သော်၊ ဤတစ်ကြိမ်တွင်၊ ဂိမ်းမစတင်မီ ကစားသူအများအပြားရွေးချယ်ခွင့် ကိုဖွင့်ပါ။
-
သင့်ရဲ့ အွန်လိုင်းသူငယ်ချင်းတွေကို ဖိတ်ကြားပါ။
 ပုံ- youtube.com
ပုံ- youtube.com
ယခု သင်သည် နောက်ထပ်အွန်လိုင်းသူငယ်ချင်းများနှင့်အတူ ကမ္ဘာနှစ်ခုလုံး၏ အကောင်းဆုံးမျက်နှာပြင်ကို သင်ခံစားနိုင်ပါပြီ။ Minecraft ၏ ပူးပေါင်းပါဝင်ကစားနည်းသည် ဤတပ်ဆင်မှုတွင် တောက်ပနေပါသည်။ အပျော်အပါးအတွက် ပြင်ဆင်ပါ။
နောက်ဆုံးရဆောင်းပါးများ