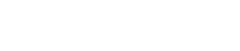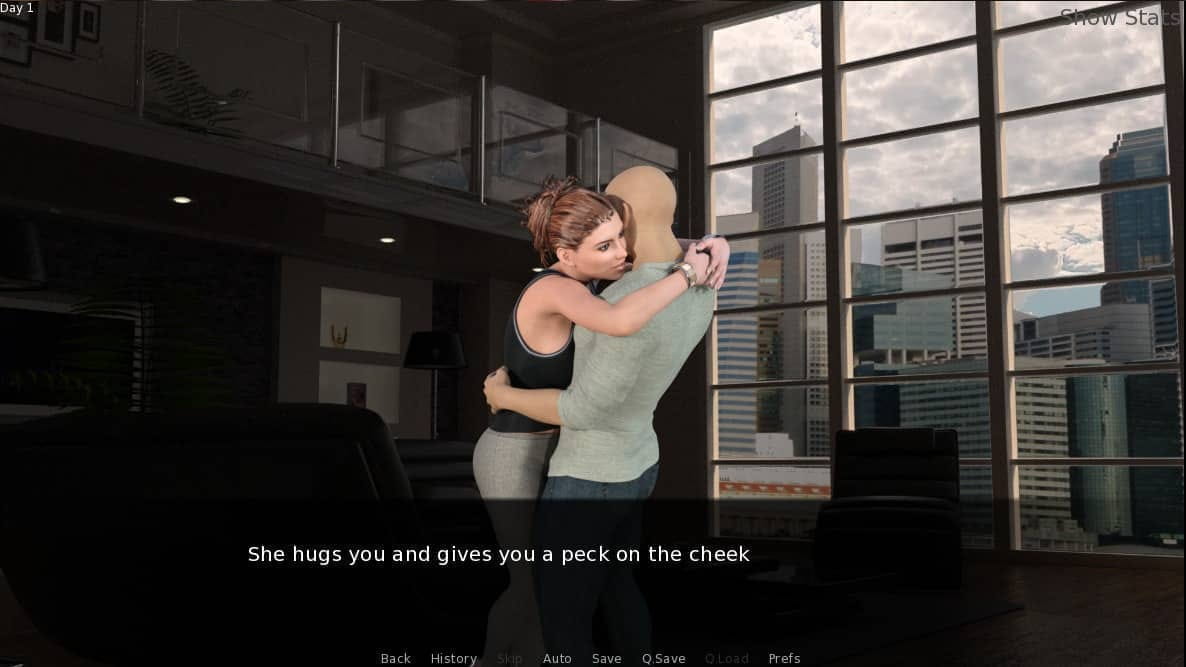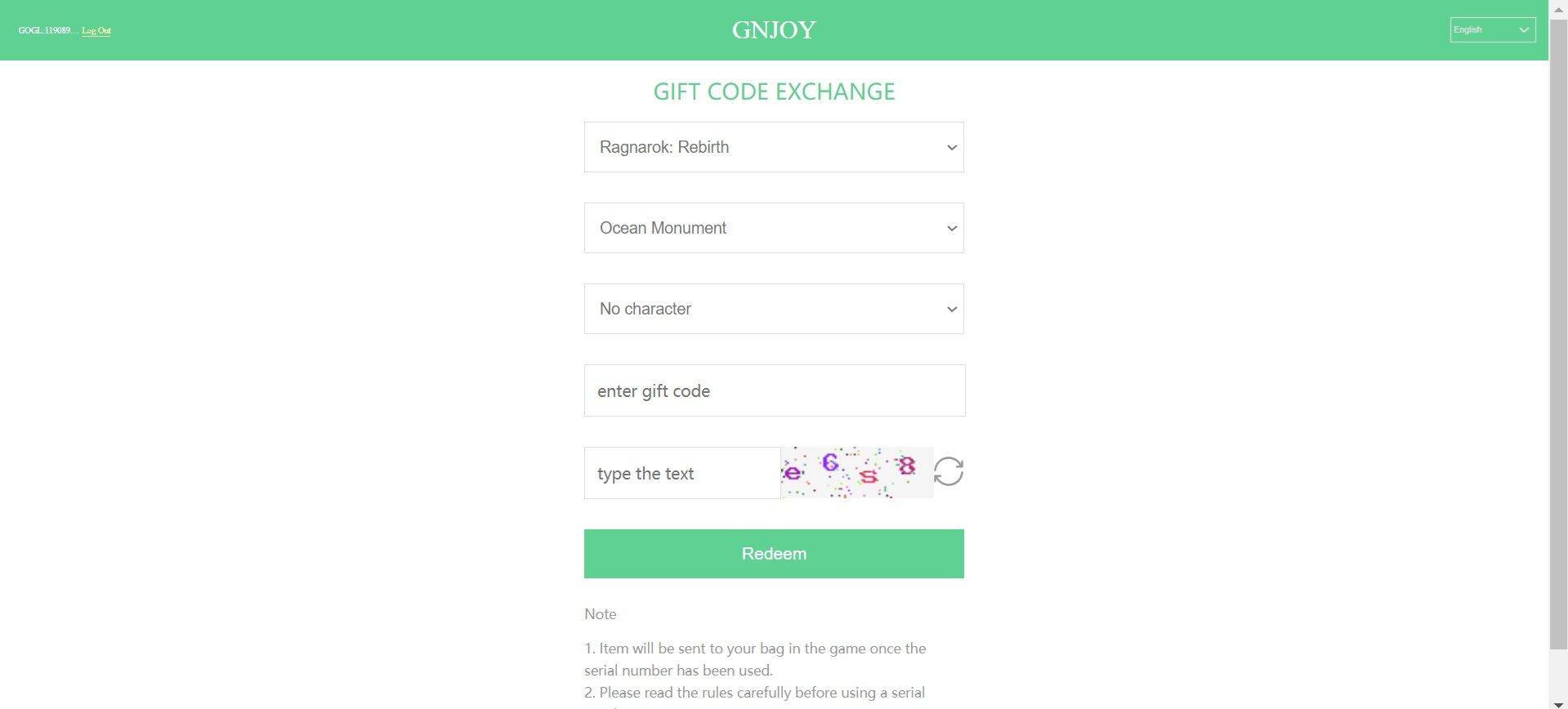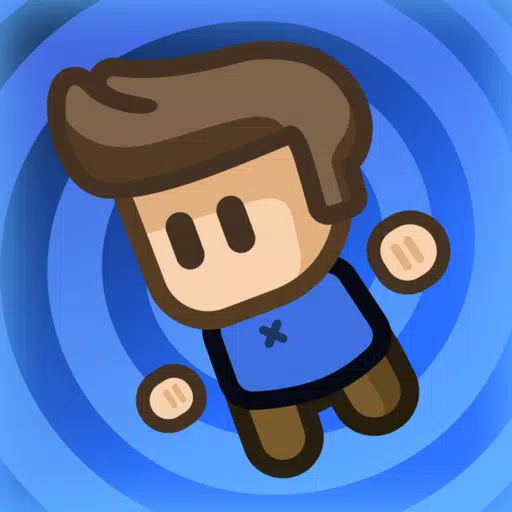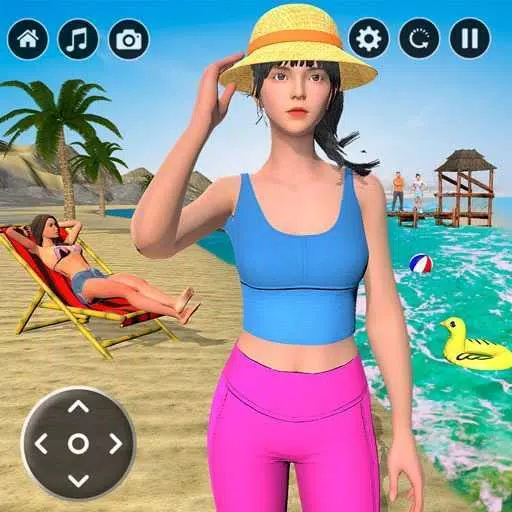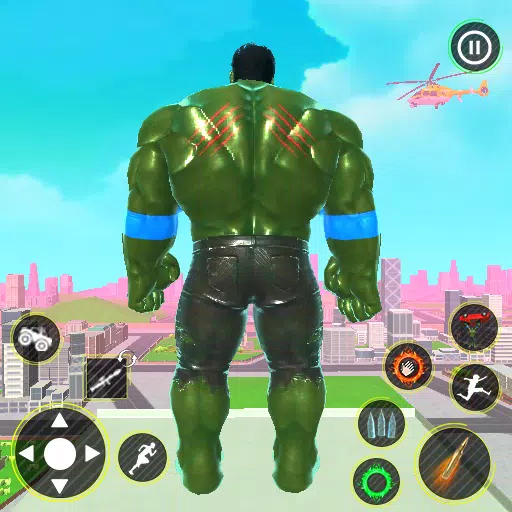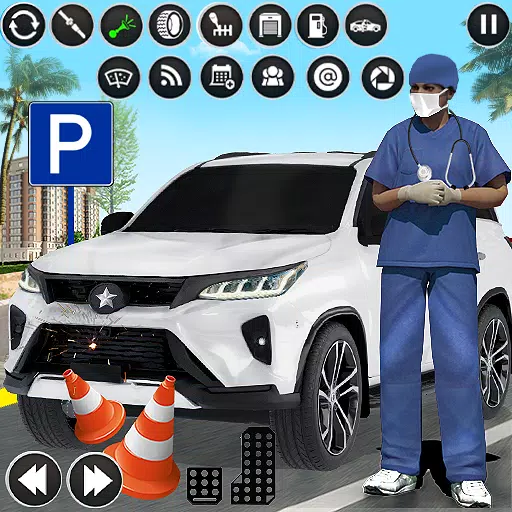Minecraft Division arithmétique : la segmentation de l'écran révélée
Revivez l'expérience classique de coopération sur canapé avec Minecraft ! À l’époque, avant l’omniprésence du chat vocal, jouer signifiait se rassembler autour d’une seule console. Ce guide vous montre comment recréer cette magie avec l'écran partagé Minecraft sur votre Xbox One ou une autre console. Invitez vos amis, des collations et des boissons – commençons !
Considérations importantes
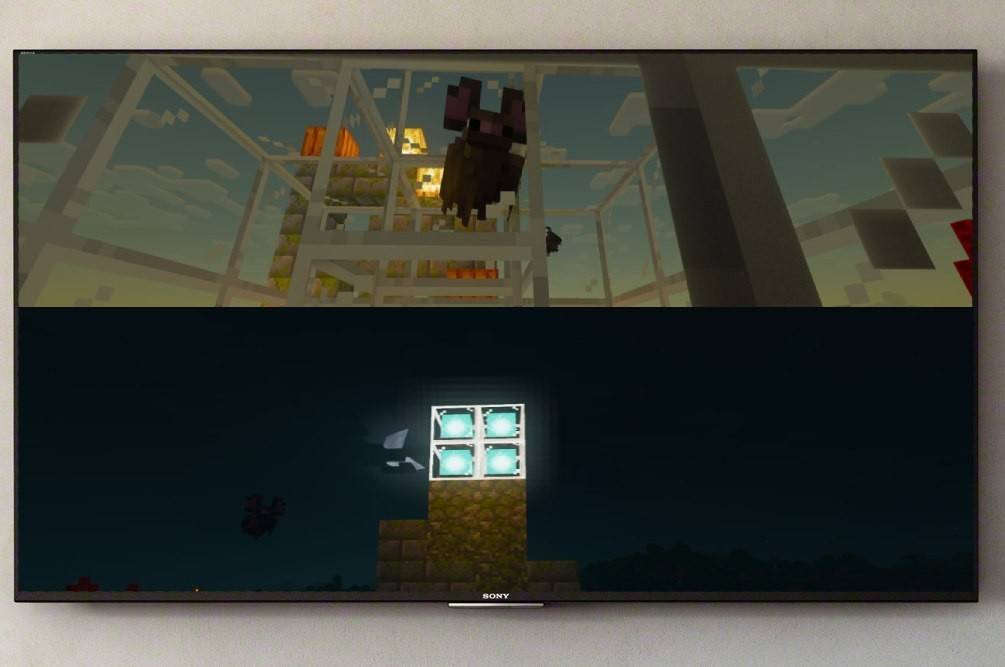 Image : ensigame.com
Image : ensigame.com
L'écran partagé Minecraft est une fonctionnalité exclusive à la console. Les joueurs PC n’ont malheureusement pas de chance. Cependant, les propriétaires de Xbox, PlayStation et Nintendo Switch peuvent profiter de ce mode multijoueur classique.
Votre configuration doit répondre à certaines exigences minimales. Vous aurez besoin d'un téléviseur ou d'un moniteur prenant en charge une résolution HD d'au moins 720p, et votre console doit également prendre en charge cette résolution. La connexion HDMI définit automatiquement la résolution ; Les utilisateurs VGA devront peut-être ajuster manuellement les paramètres sur leur console.
Gameplay local en écran partagé
 Image : ensigame.com
Image : ensigame.com
Minecraft propose des options d'écran partagé locales et en ligne. L'écran partagé local permet à jusqu'à quatre joueurs de partager une console – assurez-vous simplement que tout le monde a un tour équitable avec la manette ! Les étapes exactes varient légèrement en fonction de votre console, mais le processus général reste cohérent.
- Connectez votre console : Utilisez un câble HDMI pour des résultats optimaux.
 Image : ensigame.com
Image : ensigame.com
- Lancez Minecraft : Démarrez une nouvelle partie ou chargez une sauvegarde existante. Surtout, désactivez l'option multijoueur dans les paramètres du jeu.
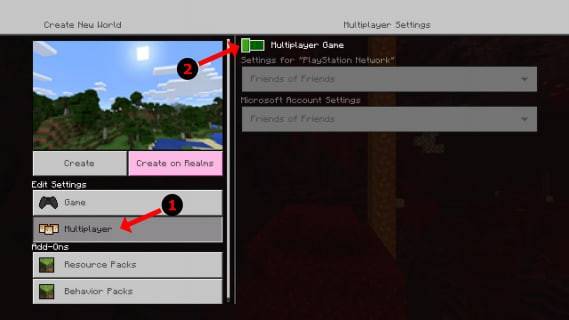 Image : alphr.com
Image : alphr.com
- Configurez votre monde : Sélectionnez la difficulté, le type de monde et d'autres paramètres. Ignorez ceci si vous chargez un monde préexistant.
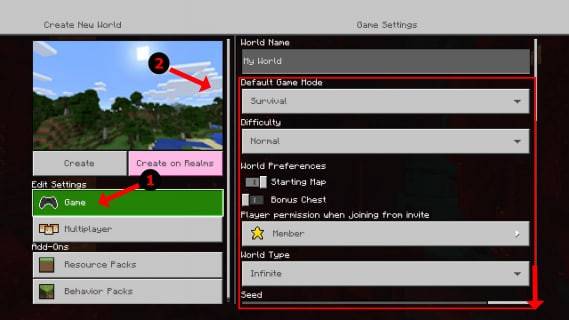 Image : alphr.com
Image : alphr.com
- Démarrez le jeu :Appuyez sur le bouton Démarrer et attendez que le jeu se charge.
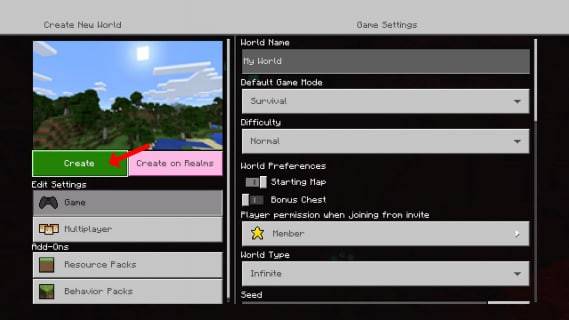 Image : alphr.com
Image : alphr.com
- Ajouter des joueurs : Une fois chargé, appuyez sur le bouton approprié pour ajouter des joueurs (par exemple, "Options" sur PS, "Démarrer" sur Xbox). Vous devrez peut-être appuyer deux fois dessus.
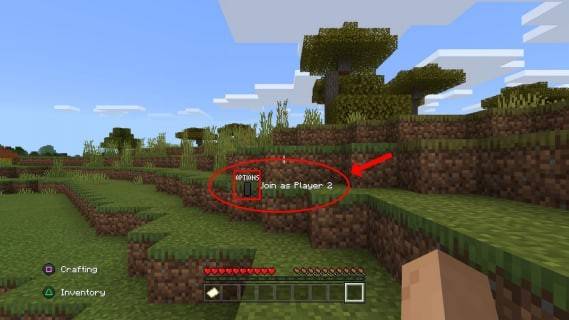 Image : alphr.com
Image : alphr.com
- Connectez-vous et jouez : Chaque joueur se connecte à son compte et l'écran se divise automatiquement en sections (2 à 4 joueurs).
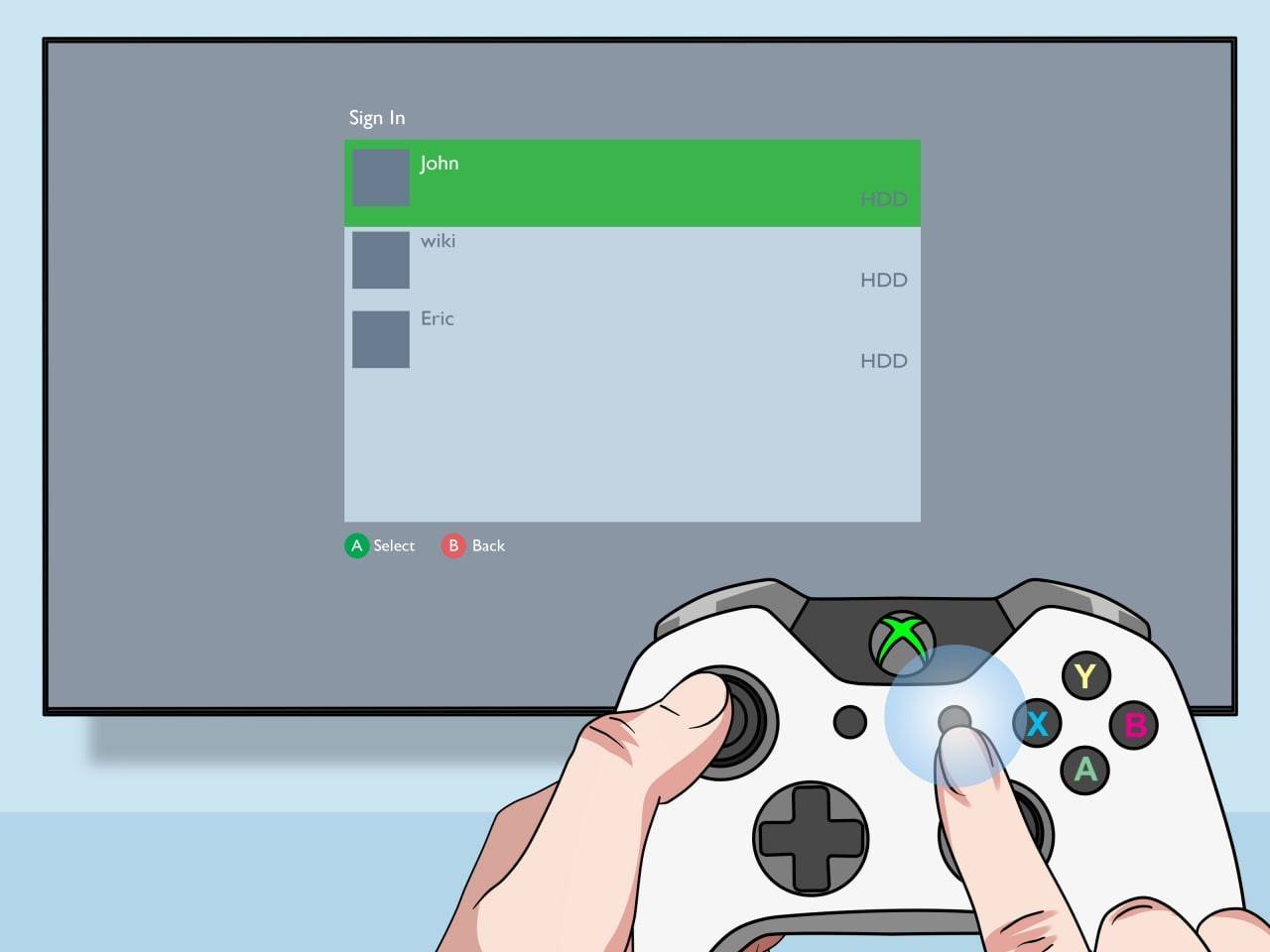 Image : pt.wikihow.com
Image : pt.wikihow.com
C'est ça ! Profitez de votre session multijoueur locale.
Multijoueur en ligne avec écran partagé local
Bien que vous ne puissiez pas partager directement l'écran partagé avec des joueurs distants, vous pouvez combiner l'écran partagé local avec le multijoueur en ligne.
-
Suivez les étapes 1 à 4 ci-dessus. Cependant, cette fois, activez l'option multijoueur avant de démarrer la partie.
-
Invitez vos amis en ligne.
 Image : youtube.com
Image : youtube.com
Vous pouvez désormais profiter du meilleur des deux mondes : un écran partagé local avec des amis en ligne supplémentaires ! Le gameplay coopératif de Minecraft brille dans cette configuration. Préparez-vous à vous amuser !