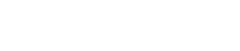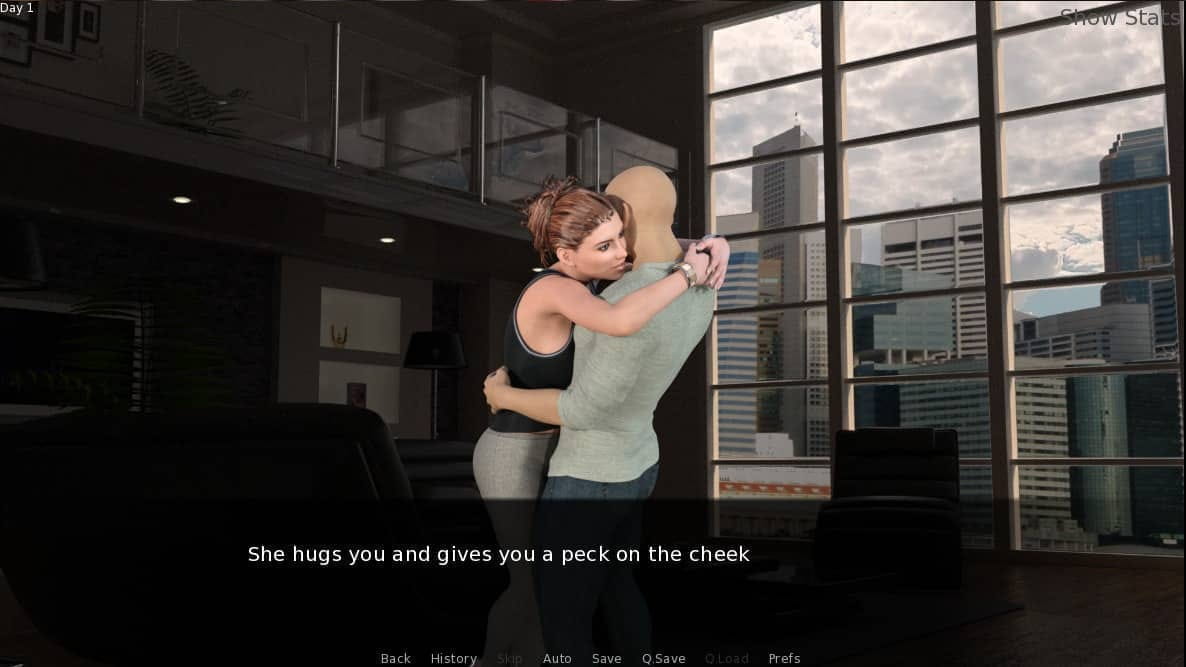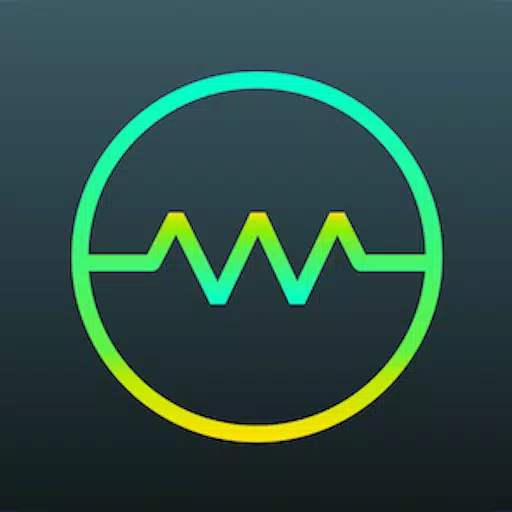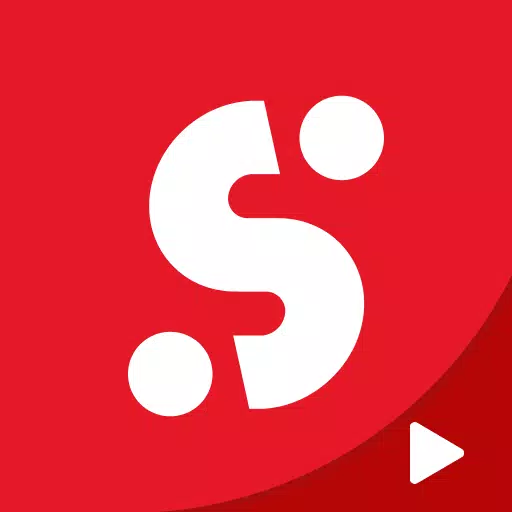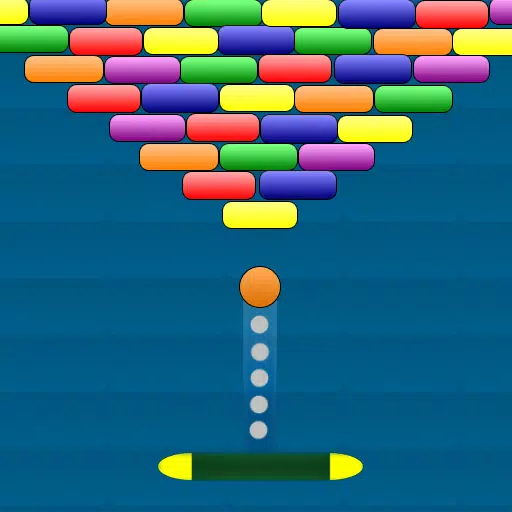Minecraft 算術演算部: 画面の分割が明らかに
Minecraft で古典的なソファでの協力プレイ体験を追体験しましょう! ボイスチャットが普及する以前、ゲームといえば 1 台のコンソールの周りに集まることを意味していました。 このガイドでは、Xbox One またはその他のコンソールで Minecraft 分割画面を使用してその魔法を再現する方法を説明します。友達、軽食、飲み物を持って行きましょう - 始めましょう!
重要な考慮事項
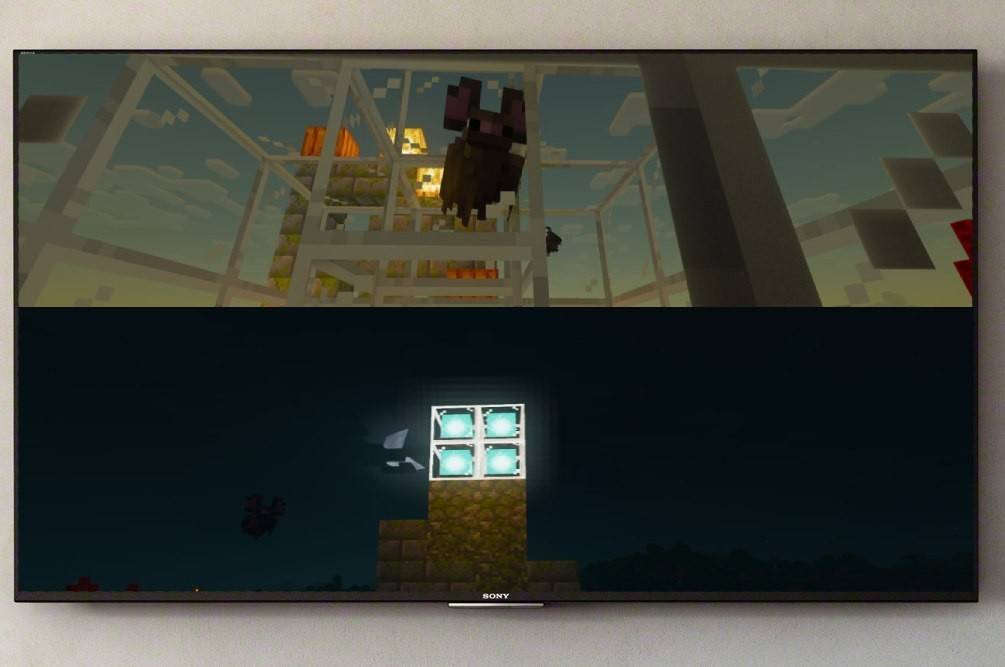 画像: ensigame.com
画像: ensigame.com
Minecraft の分割画面はコンソール専用の機能です。残念ながら、PC プレイヤーには運がありません。 ただし、Xbox、PlayStation、Nintendo Switch の所有者は、このクラシックなマルチプレイヤー モードを楽しむことができます。
セットアップはいくつかの最小要件を満たす必要があります。 少なくとも 720p HD 解像度をサポートするテレビまたはモニターが必要で、コンソールもこの解像度をサポートする必要があります。 HDMI 接続では解像度が自動的に設定されます。 VGA ユーザーは、コンソールの設定を手動で調整する必要がある場合があります。
ローカル分割画面ゲームプレイ
 画像: ensigame.com
画像: ensigame.com
Minecraft では、ローカルとオンラインの両方の分割画面オプションが提供されます。ローカル分割画面を使用すると、最大 4 人のプレーヤーが 1 つのコンソールを共有できます。全員がコントローラーを公平に操作できるようにしてください。正確な手順はコンソールによって若干異なりますが、一般的なプロセスは一貫しています。
- 本体を接続します: 最適な結果を得るには、HDMI ケーブルを使用してください。
 画像: ensigame.com
画像: ensigame.com
- Minecraft を起動します: 新しいゲームを開始するか、既存のセーブデータをロードします。 重要なのは、ゲーム設定のマルチプレイヤー オプションを無効にすることです。
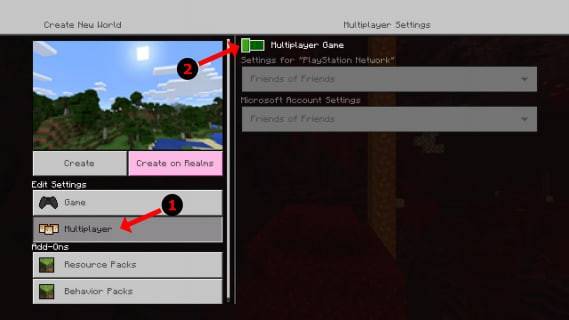 画像: alphr.com
画像: alphr.com
- ワールドを構成します: 難易度、ワールドのタイプ、その他の設定を選択します。 既存のワールドをロードする場合は、これをスキップしてください。
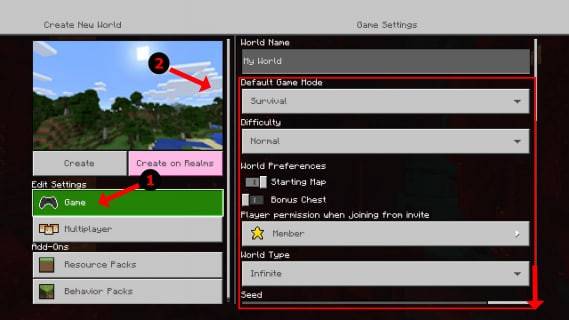 画像: alphr.com
画像: alphr.com
- ゲームを開始します: スタート ボタンを押して、ゲームがロードされるまで待ちます。
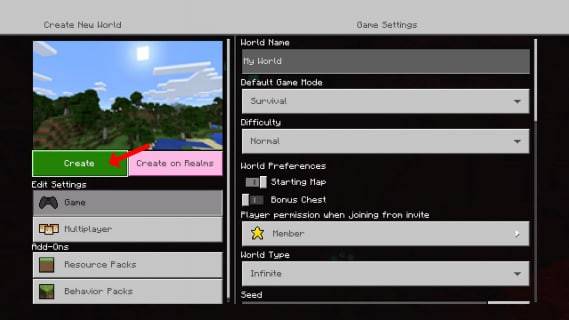 画像: alphr.com
画像: alphr.com
- プレーヤーを追加: ロードされたら、適切なボタンを押してプレーヤーを追加します (例: PS の「オプション」、Xbox の「スタート」)。 2 回押す必要がある場合があります。
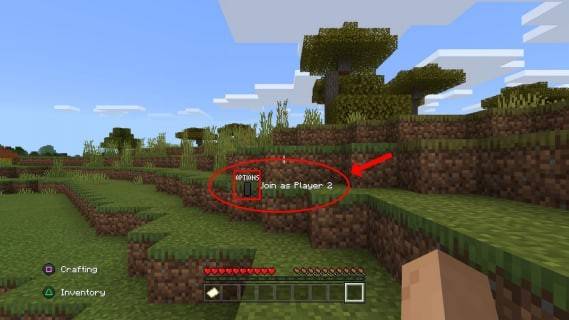 画像: alphr.com
画像: alphr.com
- サインインしてプレイ: 各プレーヤーが自分のアカウントにログインすると、画面が自動的にセクション (2 ~ 4 人のプレーヤー) に分割されます。
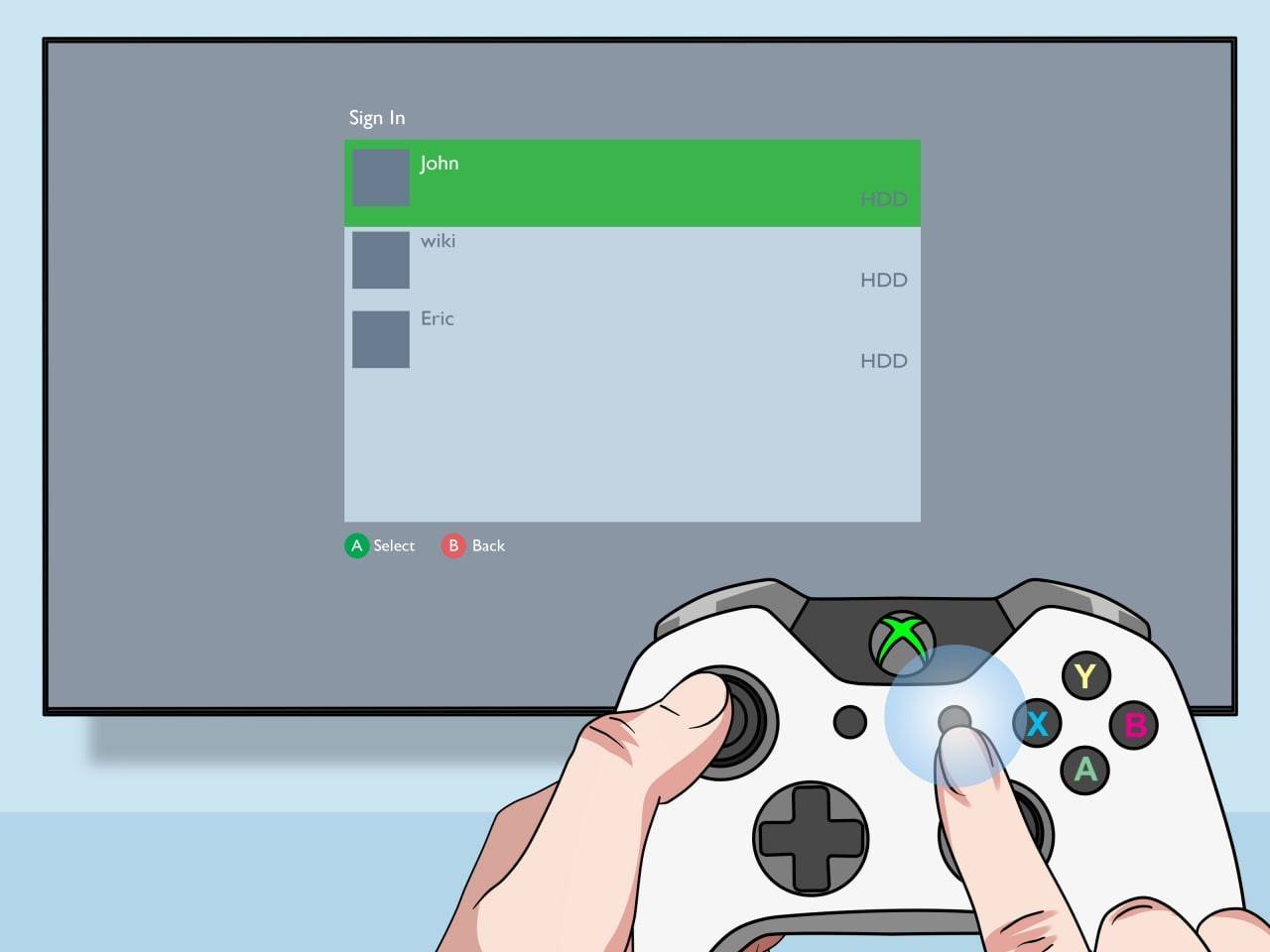 画像: pt.wikihow.com
画像: pt.wikihow.com
それだけです!ローカル マルチプレイヤー セッションをお楽しみください。
ローカル分割画面によるオンライン マルチプレイヤー
リモート プレーヤーと直接画面を分割することはできませんが、ローカルの分割画面とオンライン マルチプレーヤーを組み合わせることができます。
- 上記のステップ 1 ~ 4 に従います。 ただし、今回は、ゲームを開始する前にマルチプレイヤー オプションを
有効にします。
- オンラインの友達を招待してください。
画像: youtube.com